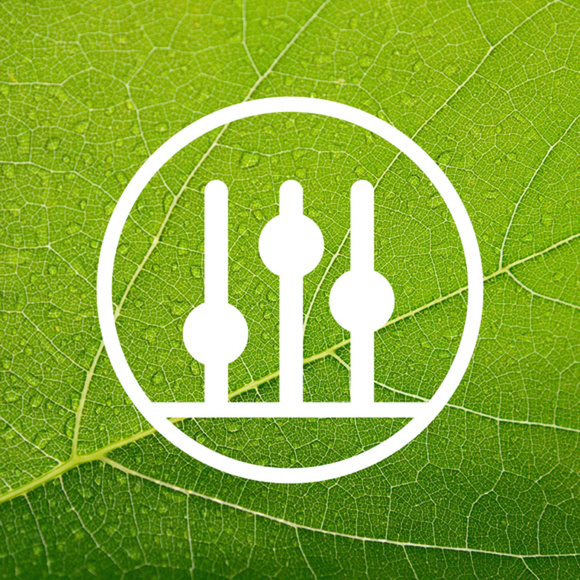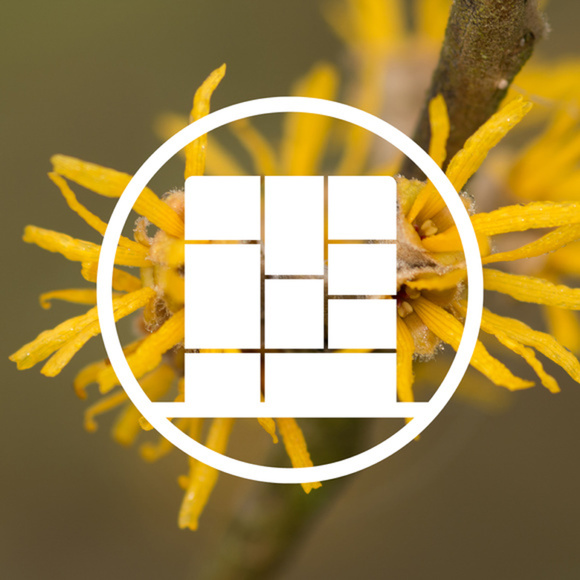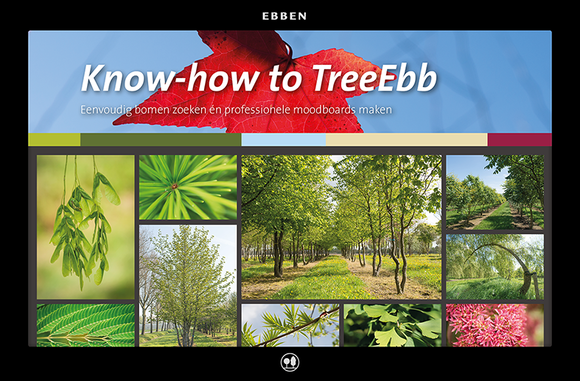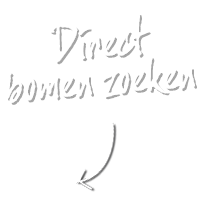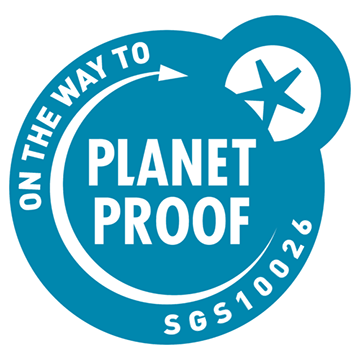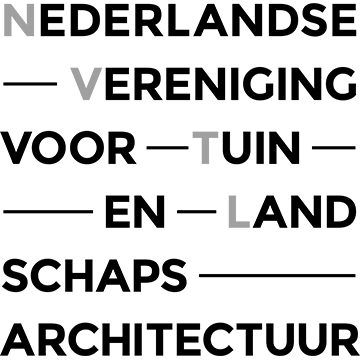„TreeEbb” von Ebben ist eine umfassende Baumsuchmaschine, mit der Sie mit nur wenigen Klicks das perfekte Sortiment für jedes Grünprojekt zusammenstellen können. TreeEbb ist eine riesige Sammlung charakteristischer Pflanzenarten mit Artbeschreibungen und Fotos.
Die Bedienungsanleitung für TreeEbb gibt Ihnen einen klaren Überblick über die wichtigsten Werkzeuge und zeigt Ihnen, wie Sie diese einfach nutzen können.
Bedienungsanleitung TreeEbb herunterladen